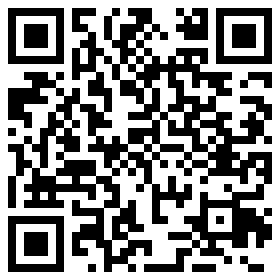
可以选择清理磁盘以释放c盘空间。
C盘无故产生了几十个G的临时文件,可能是由于以下原因:
系统更新:Windows系统更新时,会在C盘上创建临时文件,用于安装和更新过程中的缓存和日志。
应用程序缓存:一些应用程序可能会在C盘上创建临时文件或缓存文件,例如浏览器、视频播放器、音乐播放器等。系统崩溃或意外关机:如果系统崩溃或意外关机,可能会导致一些临时文件无法正常删除,从而导致它们在C盘上累积。
c盘突然多了20个G文件?
临时文件被保留的原因:程序可能在完成安装前被中断,或在重新启动时崩溃。
在进行网上冲浪时也会创建临时文件。下载和安装卸载软件,打开电子邮件和即时消息程序中的文件或传输文件时都会创建临时文件。通常创建临时文件的程序会在完成时将其删除,但有时候这些文件会被保留。

通常而言,这个文件夹中的所有文件都可以放心地删除。有时,一些文件正在使用而不能删除,可以重新启动计算机后立即删除它们。
c盘清理注意事项:
在清理C盘的过程中,很多人对这些文件不了解,可能会误删系统文件或者是软件安装文件,导致后期系统无法正常开启或者是软件无法正常使用。
因此在清理C盘的`过程中需要知道Windows与DocumentsandSettings中的文件都是系统重要文件,删掉的话可能会影响系统开启,在清理C盘的时候需要注意不要误删这类文件。
c盘无故产生几十个G临时文件怎么清理?
方法一:缓存清理
1、Win10自带了缓存清理功能,我们单机桌面左下角开始键,点击小齿轮进入设置。

2、在设置中输入“存储设置”查找并打开。

3、接着选择“配置存储感知或立即运行”。

4、选择“立即清理”就可以清理缓存了,还可以自己设置定期清理时间。

方法二:重建搜索索引
1、在window设置中(点击左下角“小齿轮进入,具体操作看第一步的图)直接搜索“索引选项”>点击“高级”。
2、选择“重建”重置索引大小。并且可以通过“选择新的位置”把它移到别的'分区来节约C盘空间。

方法三:程序管理
1、来到“储存”界面,点击“应用和功能”。

2、将“筛选条件”设置为“window10 C:”,这样c盘中下载的第三方软件和空间占用就非常清晰了,平时被捆绑的一些软件或者有一些空间占用大却暂时用不到的软件就可以在这里一一删除。

方法/步骤:
方法一:扫描您的计算机以查找软件或病毒
当您注意到 C: 驱动器已满时,您应该先进行病毒扫描,然后再考虑可以删除哪些内容。您应该安装了安全高效的防病毒软件。至少,您应该拥有 Windows Defender 并将其更新到最新版本。
然后你应该开始运行一个清晰的扫描。为了保护您的计算机免受病毒和恶意软件的侵害,您应该确保您的系统是最新的。
方法二:运行磁盘清理
磁盘清理是一个 Windows 内置工具,允许您删除一些在 Windows 文件资源管理器中无法删除的文件。
1、右键单击c盘并选择属性,然后单击磁盘属性窗口中的“磁盘清理”按钮。
2、在“磁盘清理”窗口中,选择要删除的.文件,然后单击“确定”。如果这没有释放太多空间,您可以单击清理系统文件按钮来删除系统文件。您可以删除以前的 Windows 安装( 文件夹)、系统还原点、回收站和其他系统文件。

方法三:删除休眠文件
Windows 为休眠文件保留了大约一半的 RAM 空间。如果您的计算机 RAM 为 8GB,则休眠文件 () 的大小约为 4GB。
删除 文件的方法:
1. 转到开始菜单,键入“cmd”并右键单击结果命令提示符并选择以管理员身份运行。
2.然后输入“ / hibernate off”并回车。这样,您可以在系统驱动器上看到更多可用空间。

方法四:显示隐藏的文件或文件夹
1.依次打开“控制面板”>“文件 资源管理器选项”>单击“查看”选项卡>选中“显示隐藏的文件、文件夹和驱动器”前面的框。

2. 返回有问题的驱动器并检查隐藏的项目占用了多少磁盘空间。如果有必要,请删除不再需要的项目。
方法五:卸载部分程序
Windows 有许多内置程序,尤其是在 Windows 10 中。其中一些您可能永远不会使用。然后,您可以卸载实际上不需要的程序。此外,您可能已经安装了将来不需要的程序。卸载它们以释放空间。
您可以单击(在 Windows 10 中右键单击)“开始”按钮,然后单击“控制面板”>“程序”>“程序和功能”。在 Windows 8/8.1 中,您可以键入“卸载”,然后从结果中选择程序和功能。右键单击要卸载的程序,然后选择卸载
 2022年经典生活感悟语录大汇总61句
2022年经典生活感悟语录大汇总61句  感悟生活的句子汇编15篇
感悟生活的句子汇编15篇  艾叶水可以洗外阴吗
艾叶水可以洗外阴吗  2022年常用感悟生活句子集锦69句
2022年常用感悟生活句子集锦69句  【精华】生活感悟的句子摘录65句
【精华】生活感悟的句子摘录65句  圆明园最辉煌的照片
圆明园最辉煌的照片  2022年简单的令人有所感悟的语录合集59句
2022年简单的令人有所感悟的语录合集59句  男人戴金的寓意
男人戴金的寓意  让你一生与糖尿病无缘的办法 一定要转给家人看
让你一生与糖尿病无缘的办法 一定要转给家人看  警惕!十种最易被误诊的疾病
警惕!十种最易被误诊的疾病  揭秘:痔疮反复发作怎么治疗?
揭秘:痔疮反复发作怎么治疗?  导致胃癌的七个原因 经常擦口红
导致胃癌的七个原因 经常擦口红  五个方法教你治疗尴尬脚臭
五个方法教你治疗尴尬脚臭  内分泌失调怎么调理?牢记饮食三原则
内分泌失调怎么调理?牢记饮食三原则  女人冬天穿太少小心不孕不育
女人冬天穿太少小心不孕不育  大龄剩女更容易患乳房疾病
大龄剩女更容易患乳房疾病  身痒感觉有螨虫用什么洗澡好
身痒感觉有螨虫用什么洗澡好  男人更年期的严重状态
男人更年期的严重状态  锻炼腹肌的方法都有哪些
锻炼腹肌的方法都有哪些  夏季健身须知运动后喝白开水最好
夏季健身须知运动后喝白开水最好  健身减肥会让胸部越练越小吗
健身减肥会让胸部越练越小吗  女性健康知识讲座通知(7篇)
女性健康知识讲座通知(7篇)  身上有螨虫怎么治疗
身上有螨虫怎么治疗  有机大分子和生物大分子的区别
有机大分子和生物大分子的区别  能做到这几点的男人,他就值得你托付终身!
能做到这几点的男人,他就值得你托付终身!  感谢那些陪伴我们的小幸运,还有那陪我淋的雨...
感谢那些陪伴我们的小幸运,还有那陪我淋的雨...  女人避开男人目光原因,女人有意避开你的目光眼神
女人避开男人目光原因,女人有意避开你的目光眼神  男生分手后还爱的表现,男人说爱你要怎么回
男生分手后还爱的表现,男人说爱你要怎么回  男人彻底失去一个女人的感受
男人彻底失去一个女人的感受  偌大的城市之中,每分每秒都在上演有人不诉悲凉而已
偌大的城市之中,每分每秒都在上演有人不诉悲凉而已  我爱一个姑娘~一直都怀疑我们能不能走到最后
我爱一个姑娘~一直都怀疑我们能不能走到最后  为啥有新欢还吊着前任,前任故意吊着你的表现
为啥有新欢还吊着前任,前任故意吊着你的表现  男女相爱的发展过程,男人主动十指相扣心理
男女相爱的发展过程,男人主动十指相扣心理  男生一旦见了女方家长意味着什么,男生愿意去见女方家长代表什么
男生一旦见了女方家长意味着什么,男生愿意去见女方家长代表什么  男友带我去了一个地方后,我就决定与他分手
男友带我去了一个地方后,我就决定与他分手  男人对一个女人有感觉的表现
男人对一个女人有感觉的表现  女人黄昏恋能长久吗,对付黄昏恋最好的方法
女人黄昏恋能长久吗,对付黄昏恋最好的方法  晚上约女生散步聊什么,第一次约女生约不出去怎么办
晚上约女生散步聊什么,第一次约女生约不出去怎么办  为什么爱情一物降一物,感情就是一物降一物吗
为什么爱情一物降一物,感情就是一物降一物吗  情人冷落我用什么方法让他重视我,男人会故意冷落自己在乎的女人吗
情人冷落我用什么方法让他重视我,男人会故意冷落自己在乎的女人吗  夫妻间相处三大要点,夫妻间相处三种基本技巧
夫妻间相处三大要点,夫妻间相处三种基本技巧  二婚夫妻老了的结局,复婚和二婚哪个更幸福
二婚夫妻老了的结局,复婚和二婚哪个更幸福  远嫁真是十嫁九悔吗,远嫁真的没有好下场吗
远嫁真是十嫁九悔吗,远嫁真的没有好下场吗  结婚女方必须买的东西,女方陪嫁必买三种东西
结婚女方必须买的东西,女方陪嫁必买三种东西  夫妻最危险的四个时期,夫妻过不长久的特征
夫妻最危险的四个时期,夫妻过不长久的特征  怎么对付分床睡的老公,男人分房睡的真实原因
怎么对付分床睡的老公,男人分房睡的真实原因  60岁夫妻最佳相处模式,为什么60岁以后的夫妻不好相处
60岁夫妻最佳相处模式,为什么60岁以后的夫妻不好相处  老婆太主动老公会反感吗,夫妻之间女人太主动男人会烦吗
老婆太主动老公会反感吗,夫妻之间女人太主动男人会烦吗  男人的三条底线女人不要碰
男人的三条底线女人不要碰  女人主动出轨和被动出轨的差别,中年女情人背叛劈腿还能回头吗
女人主动出轨和被动出轨的差别,中年女情人背叛劈腿还能回头吗  和对象没话题聊怎么办
和对象没话题聊怎么办  异性撩拨你的六种表现,如何判断异性是不是在撩你
异性撩拨你的六种表现,如何判断异性是不是在撩你  中年女人无法抗拒的礼物
中年女人无法抗拒的礼物  有弟弟的女孩子能找吗,有弟弟的女孩到底要不要娶
有弟弟的女孩子能找吗,有弟弟的女孩到底要不要娶  不安分的女人的表现
不安分的女人的表现  男人吻过女人这三处算真爱
男人吻过女人这三处算真爱  稻花香2号大米介绍
稻花香2号大米介绍  备孕期间哪些食物不能吃!不要再踩雷了!
备孕期间哪些食物不能吃!不要再踩雷了!  哪些食物可能含肉毒杆菌
哪些食物可能含肉毒杆菌  什么食物会引起脱发
什么食物会引起脱发  这些食物帮你远离妇科病
这些食物帮你远离妇科病  肠炎吃什么食物好
肠炎吃什么食物好  孕期20种最营养的食物大
孕期20种最营养的食物大  虾皮不能和什么一起吃,和红枣同食如吃砒霜食物相克表
虾皮不能和什么一起吃,和红枣同食如吃砒霜食物相克表  (精选)如何去除蔬菜水果上的残留农药
(精选)如何去除蔬菜水果上的残留农药  怎么去除产后妊娠纹
怎么去除产后妊娠纹  孕妇梦见自己洗衣服[通用]
孕妇梦见自己洗衣服[通用]  怎样保养电冰箱更健康
怎样保养电冰箱更健康  新车“气味”里的甲醛对孕妇的危害
新车“气味”里的甲醛对孕妇的危害  怀孕期间食用鸡蛋可能有害?
怀孕期间食用鸡蛋可能有害?  [精]梦见梨子发霉
[精]梦见梨子发霉  房屋风水学选楼层
房屋风水学选楼层  5岁4个月艺术表现力增强
5岁4个月艺术表现力增强  怎样寻找财位与催财
怎样寻找财位与催财  床头怎么摆放位置龙龟风水好
床头怎么摆放位置龙龟风水好  婆媳最佳的相处之道
婆媳最佳的相处之道  婚房的布置上应该要注意什么
婚房的布置上应该要注意什么  回答孩子提问的艺术性
回答孩子提问的艺术性  回家经过坟场会不会把晦气招来自己身上
回家经过坟场会不会把晦气招来自己身上  [优选]有儿子为什么东边不能有厕所
[优选]有儿子为什么东边不能有厕所  虽然单身时花心,但这些星座一旦恋爱就十分专一
虽然单身时花心,但这些星座一旦恋爱就十分专一  自己不咋地,这些星座男还对恋爱很挑剔
自己不咋地,这些星座男还对恋爱很挑剔  这些星座稳坐钓鱼台的恋爱高手,没事不上钩的
这些星座稳坐钓鱼台的恋爱高手,没事不上钩的  恋爱时可靠稳重的星座男
恋爱时可靠稳重的星座男  男人真心爱你表现
男人真心爱你表现  无言以对!恋爱观最奇葩的星座
无言以对!恋爱观最奇葩的星座  这三大星座一看就知道恋爱没心机
这三大星座一看就知道恋爱没心机  恋爱有意思这几个星座女很独特(精品)
恋爱有意思这几个星座女很独特(精品) 



