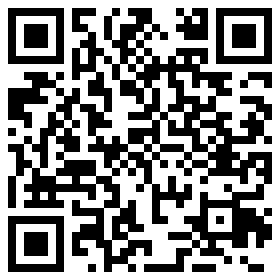
cad初学入门画图步骤,在现实生活中,cad这个软件也是很多建筑师或者工程师经常要用到的,其的`作用主要是用来构图的,下面为大家介绍cad初学入门画图步骤。
cad初学入门画图步骤1
打开CAD软件
将CAD软件打开并设置为经典模式。

查看绘图
鼠标左键点击菜单中的【绘图】,查看有绘图工具的子菜单。

选择工具
鼠标左键单击绘图区,可使用【直线】工具绘制线段。

绘制线段
在绘图区绘制线段,在线段上右键选择【确定】,即线段绘制完成。


绘制弧线
在绘图工具中选择【圆弧】,即可绘制弧线。

输入文字
绘制完成圆弧线,选择工具上的文本工具,即可输入文字。

cad初学入门画图步骤2
学习绘图工具栏命令
绘图工具栏的命令:直线(L)、矩形(rec)、正多边形(pol)等

学习修改工具栏命令
修改工具栏的命令:偏移(o)、复制(co)、移动(m)等

学习使用图层
图层特性管理器里可以新建图层,编辑,修改等一系列操作

学习CAD块
组成的CAD块方便移动和编辑

学习打印
学会装配和设置打印即可

cad初学入门画图步骤3
在电脑上打开CAD软件。

进入软件之后,我们需要点击开始绘制功能,就可以进行绘制图形了。

打开图形绘制页面,我们需要先在项目栏中打开默认选项,在功能区里我们就可以找到各种线,这里我们选择直线功能。

我们需要在指定图形的第一个点。

随后在确定直线的终点,再按键盘的空格线。

最后我们就画了一条直线。

最后我们再点击左上角的A图标,打开菜单选择保存选项,我们就可以对图形进行保存了。

 最新情人节祝福朋友圈语录大全140句精选
最新情人节祝福朋友圈语录大全140句精选  2022年精选爱情经典话语集锦34句
2022年精选爱情经典话语集锦34句  最新唯美情人节祝福汇总80句精选
最新唯美情人节祝福汇总80句精选  经典幸福个性朋友圈话语汇总(通用160句)
经典幸福个性朋友圈话语汇总(通用160句)  2022年给恋人的情人节微信祝福语摘录59条
2022年给恋人的情人节微信祝福语摘录59条  做总代理需要注意什么
做总代理需要注意什么  优美的情人节QQ祝福语51条
优美的情人节QQ祝福语51条  2022年通用经典一句话语录锦集49句
2022年通用经典一句话语录锦集49句  为什么真正爱过的人很难做朋友
为什么真正爱过的人很难做朋友  男人最穷的三种暗示,女人嫌弃男人穷的表现
男人最穷的三种暗示,女人嫌弃男人穷的表现  中年女人焦虑症的特征,男性焦虑症有10大症状
中年女人焦虑症的特征,男性焦虑症有10大症状  婆婆一般送媳妇什么礼物合适,婆婆第一次给媳妇送什么礼物
婆婆一般送媳妇什么礼物合适,婆婆第一次给媳妇送什么礼物  女孩问你喜欢谁怎么回,喜欢的女生问你喜欢谁怎么回答
女孩问你喜欢谁怎么回,喜欢的女生问你喜欢谁怎么回答  五十岁女人坚持做好这四件事越活越年轻
五十岁女人坚持做好这四件事越活越年轻  白手起家的女人都是没有感情的吗,白手起家的人有感情吗
白手起家的女人都是没有感情的吗,白手起家的人有感情吗  冰箱放鸡蛋的危害,鸡蛋放冰箱的危害有哪些
冰箱放鸡蛋的危害,鸡蛋放冰箱的危害有哪些  姜文护子打人遭抹黑 网友力挺他是好父亲
姜文护子打人遭抹黑 网友力挺他是好父亲  大S头戴胸罩代言 是缺钱?还是哗众取宠?
大S头戴胸罩代言 是缺钱?还是哗众取宠?  春晓深夜与神秘男酒吧热聊 惨遭咸猪手
春晓深夜与神秘男酒吧热聊 惨遭咸猪手  传谢霆锋包二奶致婚变 盘点劈腿男星
传谢霆锋包二奶致婚变 盘点劈腿男星  蓝月亮被指含致癌增白剂 代言人杨澜被告上法庭
蓝月亮被指含致癌增白剂 代言人杨澜被告上法庭  张柏芝低头向公婆认错 弃2亿房产望挽回婚姻
张柏芝低头向公婆认错 弃2亿房产望挽回婚姻  罗志祥亮相瘦了一大圈,苍老到不修边幅,忽然有点儿怜悯他了
罗志祥亮相瘦了一大圈,苍老到不修边幅,忽然有点儿怜悯他了  海清梳"二八"偏分,穿西装裙"修复"半拉更有奢华感,衣着打扮真潮
海清梳"二八"偏分,穿西装裙"修复"半拉更有奢华感,衣着打扮真潮  《小女上房揭瓦》引人期待?开年甜进圈第一季获得高甜“自来水”
《小女上房揭瓦》引人期待?开年甜进圈第一季获得高甜“自来水”  吴宗宪疑重燃婚外情 小三叫嚣要当5年狐狸精
吴宗宪疑重燃婚外情 小三叫嚣要当5年狐狸精  《永不磨灭的番号》爆红 收视超越《新水浒》
《永不磨灭的番号》爆红 收视超越《新水浒》  《倾世皇妃》网络点击破3亿 林心如激动睡不着
《倾世皇妃》网络点击破3亿 林心如激动睡不着  郑嘉颖再接清宫戏 出演《深宫谍影》男一号
郑嘉颖再接清宫戏 出演《深宫谍影》男一号  女星挺肚赚钱不要命 小S爆粗口杨千嬅犯大忌
女星挺肚赚钱不要命 小S爆粗口杨千嬅犯大忌  《血滴子》狼人造型曝光 黄晓明不疯魔不成活
《血滴子》狼人造型曝光 黄晓明不疯魔不成活  《蜜桃成熟时33D》9月公映 日本AV演员加盟演出
《蜜桃成熟时33D》9月公映 日本AV演员加盟演出 


