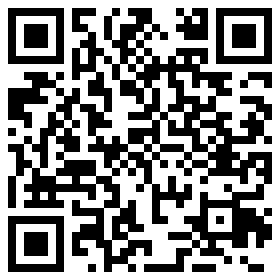
电脑屏幕如何调成正常,电脑是我们日常生活上办公用品,有时候我们发现计算机屏幕有点歪斜并且未处于正常状态,可能导致计算机屏幕变形。其实很多朋友都不了解这个问题。那么电脑屏幕如何调成正常呢?
电脑屏幕如何调成正常1
1、右键单击桌面上的空白区域以打开个性化;或者您可以在控制面板 - 外观和个性化 - 个性化中打开它。
2、在“个性化”页面上,选择打开“显示”的功能选项。
3、然后在显示页面上选择“调整分辨率”的功能选项。

4、转到设置分辨率的页面,调整分辨率以使计算机显示更适合自己,并调整到建议的系统分辨率。
5、选择分辨率后,请记住单击下面的“应用”按钮,可能会弹出一个窗口。
6、单击弹出窗口中的保留更改功能选项以完成设置
电脑屏幕如何调成正常2
我们有时在使用电脑的时候回觉得电脑亮度太过高,刺眼,或者亮度不够导致看不清屏幕上的内容,电脑屏幕亮度怎么调?其实很简单,可以选用电脑操作系统中自带的软件,也可以使用键盘快捷键(针对的是笔记本电脑)。像目前的台式电脑一般选用的时液晶显示器,显示器本身就有几个调节按钮,调节也很简单,不明白电脑屏幕亮度怎么调的朋友可以自己试试,很简单的,搞不清楚,可以看显示器说明书,下面分别详细介绍下:
台式电脑电脑屏幕亮度怎么调
目前使用的台式电脑均采用液晶显示器,在显示器底部一般都有几个调节按钮,具体大家可以仔细看看,有一个主菜单按钮,进入找到亮度调节选项,调节亮度即可,非常的简答。显示器亮度调节按钮如下图:
下面再为大家介绍下,电脑屏幕亮度调节的通用方法,这里以windwows 7系统操作为例介绍电脑屏幕亮度怎么调。
方法一:在windows 7操作系统中其实进入电脑设置电脑屏幕亮度选项也非常容易,从开始-控制面板,点击系统和安全,点击电源选项,拖动滚动条调节屏幕亮度即可,当然也有更快得方法,直接同时按住Win+X组合键即可快速进入显示器屏幕亮度调节选择面板,

方法二:电脑屏幕亮度调节其实是很简单的,电脑屏幕亮度调节大家可以根据自己需要调节到自己喜欢的亮度即可,另外鲁大师软件中也有节能设置里也有显示器亮度调节选项。
笔记本电脑屏幕亮度怎么调
关于电脑屏幕亮度怎么调的问题总结,如果您的电脑是笔记本一般可以通过笔记本键盘组合键实现调节,首先您要看一下键盘上的fn键和那两个亮度的标志(标志就像一个太阳,向上调亮,向下调暗)在那位置才行,一般的手提的这两个标志均设计在F1-F12上,您认真看一下就可以找到了,然后按住fn健,如果您要调得亮一些,再按向上的标志,如果您要调暗,就按住fn键再点按向下的标志。
电脑屏幕如何调成正常3
电脑格式化可是一种进行最初始化的一种操作呢,我们通过这个方法,将您所有不想要的文件都可以一秒清除,可谓是非常的方便有用。当然, 电脑格式化也是分两种方式的,一种是高级的,第二种则是低级的',每一种的格式化的作用都不一样哦。低级则是对软盘的格式化清理,高级的格式化则是对硬盘的清理,您需要根据自己所需要的去进行电脑格式化。
怎样把电脑格式化,看看你是什么系统,如果是9X 系统启动的时候F8 直接就可进入DOS下 输入 format X: (X代表你想要格式的分区,比如 C盘 D盘) 如果是XP/2000/2003 则需要用启动光盘进入DOS 重复上面的操作,或者上网上下个MAXDOS工具则避免使用光驱。 进入DOS 打比如你要格式C盘打 format C:Q 快速格式 不【加】Q也 可以 下面给你一个详细的系统安装步骤: 步骤:首先设置光驱启动优先。
1、重启电脑,按Del键进入BIOS 笔记本,按F2进入BIOS(具体按哪个键请看屏幕提示)
2、使用方向键选中Advanced BIOS Features
3、回车进入BIOS设置页面
4、通过方向键选中First Boot Device或(1st Boot Device)
5、使用上下方向键选中CDROM
6、按ESC返回BIOS设置界面。
7、使用方向键选中Save &Exit Setup 8)按 Y键后回车,重启电脑

开始进入分区格式化安装
1、重启电脑后,迅速把XP光盘插入光驱,如果这时已经错过下面第二步,就再次重启电脑
2、当屏幕出现Press any key to boot from CD时,立即按任意键。
3、屏幕出现欢迎安装程序界面,选择“现在安装”。回车
4、显示许可协议按F8表示同意,开始加载信息,等加载完毕。
此时,就可以对硬盘进行分区了。我们就把 光标 调到C分区,按D键删除C分区,回车并按L键确认删除C分区,此时C分区变为“未使用”字样,然后把光标调到D分区,按同样的步骤删除D分区,同理,把所有的分区删除完毕,至此,整个磁盘表现为“未使用”状态。
下面开始创建新的分区:
我们把光标调到“未使用”处,按C键创建C分区,按提示输入分区数值,确认并创建分区即可。然后再把光标调到“未使用”处创建其它分区,直到把整个磁盘分完,最后一个分区以默认数值创建即可。
分区以MB为单位.1G=1024MB,C盘安装系统,C盘划分10-15G就可以了(个人意见),其它分区可以根据磁盘的大小来划分。分区完毕开始安装系统。
 通用经典一句话语录集锦96条
通用经典一句话语录集锦96条  2022年给恋人的情人节微信祝福语摘录59条
2022年给恋人的情人节微信祝福语摘录59条  2022年情人节快乐的QQ祝福语大合集62条
2022年情人节快乐的QQ祝福语大合集62条  热门情人节快乐祝福朋友圈话语大全80句
热门情人节快乐祝福朋友圈话语大全80句  做产品代理需要注意什么
做产品代理需要注意什么  经典幸福个性朋友圈话语汇总(通用160句)
经典幸福个性朋友圈话语汇总(通用160句)  经典悲伤朋友圈话语大全50句
经典悲伤朋友圈话语大全50句  2022年情人节优美微信祝福语24句
2022年情人节优美微信祝福语24句  什么破烂最值钱
什么破烂最值钱  导盲犬多少钱一只,导盲犬是怎么知道主人去的地方
导盲犬多少钱一只,导盲犬是怎么知道主人去的地方  马尔代夫女人有多漂亮,马尔代夫女人长相特点
马尔代夫女人有多漂亮,马尔代夫女人长相特点  50岁女人实用礼物排行榜,70岁女人实用礼物排行
50岁女人实用礼物排行榜,70岁女人实用礼物排行  一个人自以为是好吗,人性最大的愚昧是自以为是吗
一个人自以为是好吗,人性最大的愚昧是自以为是吗  吵架女生怎么示弱,吵架冷战女生如何撒娇示弱
吵架女生怎么示弱,吵架冷战女生如何撒娇示弱  越过越好的女人身上都有这些特质
越过越好的女人身上都有这些特质  白手起家的女人都是没有感情的吗,白手起家的人有感情吗
白手起家的女人都是没有感情的吗,白手起家的人有感情吗  沈梦辰才算是真“腿精”,穿上去“液体裤”那一刻:怪不得洪涛那麼黏她
沈梦辰才算是真“腿精”,穿上去“液体裤”那一刻:怪不得洪涛那麼黏她  曝林志颖与女友同居四年秘密生子
曝林志颖与女友同居四年秘密生子  吴绮莉不惧见成龙 谈感情不排斥圈内人
吴绮莉不惧见成龙 谈感情不排斥圈内人  传施瓦辛格又曝情妇 空姐垂泪否认私生子
传施瓦辛格又曝情妇 空姐垂泪否认私生子  章子怡当众挖鼻孔惹争议 被批无职业素养
章子怡当众挖鼻孔惹争议 被批无职业素养  陈浩民低调结婚 老婆曾当张柏芝胸替
陈浩民低调结婚 老婆曾当张柏芝胸替  杨幂演单亲妈妈 赞周渝民有魅力让人失控
杨幂演单亲妈妈 赞周渝民有魅力让人失控  盘点昔日风光如今落魄潦倒的女明星
盘点昔日风光如今落魄潦倒的女明星  《钱多多嫁人记》打造“剩女翻身记”
《钱多多嫁人记》打造“剩女翻身记”  “限娱令”明年1月1日执行 细节将在网上公布
“限娱令”明年1月1日执行 细节将在网上公布  《血滴子》狼人造型曝光 黄晓明不疯魔不成活
《血滴子》狼人造型曝光 黄晓明不疯魔不成活  蓬莱间林建南到底是谁?真实身份是什么?林建南是灵物還是天兵?
蓬莱间林建南到底是谁?真实身份是什么?林建南是灵物還是天兵?  《大唐女将樊梨花》刘恺威秦岚玩虐恋 粉丝伤不起
《大唐女将樊梨花》刘恺威秦岚玩虐恋 粉丝伤不起  新《还珠》金锁被强暴 网友狂吐槽
新《还珠》金锁被强暴 网友狂吐槽  《向着炮火前进》吴奇隆颠覆出演土匪头子
《向着炮火前进》吴奇隆颠覆出演土匪头子  揭秘“Hold住姐”PK掉小S的四大法宝
揭秘“Hold住姐”PK掉小S的四大法宝 


