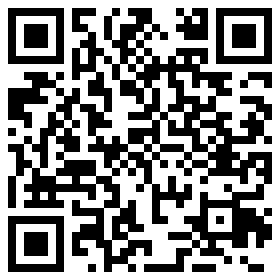
苹果手机如何传输数据到新苹果手机,下面给大家介绍苹果怎么数据迁移到新手机,苹果手机如何传输数据到新苹果手机。
1、首先打开旧的iPhone,进入“设置”

2、点击“通用”进入

3、下滑到最底部,点击“传输或还原iPhone”

4、进入后点击“现在开始”


5、在新的ne中,登录上相同的Apple ID,就可以传输数据了。
步骤一. 进入 iPhone 快速开始流程
如果你的iPhone在还没有转移资料就已经进入到iOS16的主画面里,那第一步就是得把手机格式化「抹掉所有内容和设置」,然后重新进入设置界面设置,操作步骤是:
1. 打开「设置」
2. 找到「通用」
3. 滑到最下面的「传输或还原iPhone」
4. 点击「抹掉所有内容和设置」,输入id账号密码,等待片刻即可

新iPhone开机后,会看到「你好」、「Hello」欢迎界面进入选择语言界面,选择你喜欢的语言,将旧iPhone放在旁边,会立刻跳出「快速开始」设定新的iPhone提示。
温馨提示:如果没有跳出「设定新的'iPhone」提示,那将两台手机重开机,并检查蓝牙有没有开启,以及是否连接到同一个Wi-Fi里。

步骤二. 扫描 iPhone 与身份认证设定
这个时候新手机会出现一团东东,然后用旧手机扫描完成就会完成配对。

然后会进入到选择设定iphone的身份,如果是自己用就点击「为自己设定」,如果是给孩子用就点击「新增儿童账号」
最后输入旧手机的解锁密码、设定Face ID即可。


步骤三. 选择从iPhone传送移转资料
接下来就是跳到传送资料界面,有几个选项,直接点击「从iPhone传送」即可(这时候基本就开始转移资料,时间快慢取决资料的多与少,中间屏幕可能会暗掉,但只要确认旧iphone进度跑完就可以了)

步骤四. 完成iPhone资料转移
当旧iPhone资料转移完成,会跳出「转移完成」界面,同时新iPhone会重启手机,开机解锁后就会看到资料都已经全部转移到新iPhone上。(好了,完了,是不是很简单)

另外有一些需要安全认证的软件:比如钱包、某金融软件等一些app需要重新登陆一次,确认是本人拿着新手就可以登陆完成啦
第一步、需要在两部手机上分别登录同一个苹果Apple ID账号,首先分别在两部手机上均点击iPhone手机设置,如下图所示。

第二步、然后点击登录iPhone按钮,在两部iPhone手机上面分别登录同一个苹果Apple ID账号,如下图所示。

第三步、接着输入苹果Apple ID账号和密码进行登录苹果iCloud云储存服务,如下图所示。

第四步、登录完成后,在页面中就显示出来当前所登录同一个的Apple ID账号的设备名称,如下图所示。


第五步、然后选择的将照片、通讯录、邮件数据按钮全部开启,这样iPhone上面的.数据就会自动备份到另外一部iPhone里面,如下图所示。
 桃花是什么时候开的
桃花是什么时候开的  2022年经典生活感悟语录大汇总61句
2022年经典生活感悟语录大汇总61句  2022年简单的生活感悟句子35句
2022年简单的生活感悟句子35句  【热门】生活感悟句子集锦59句
【热门】生活感悟句子集锦59句  橡皮树夏天能晒太阳吗
橡皮树夏天能晒太阳吗  2022年实用的感悟生活的句子汇总70句
2022年实用的感悟生活的句子汇总70句  简单的生活感悟句子汇总56句
简单的生活感悟句子汇总56句  2022年有关生活感悟句子100条
2022年有关生活感悟句子100条  这6个地方最易惹上传染病 走过路过悠着点
这6个地方最易惹上传染病 走过路过悠着点  秋季“烂嘴角”频发 烦人秋季病就该这么治!
秋季“烂嘴角”频发 烦人秋季病就该这么治!  口臭怎么办?按一个穴位就能赶走口臭
口臭怎么办?按一个穴位就能赶走口臭  睡觉流口水要小心五种疾病
睡觉流口水要小心五种疾病  内分泌失调怎么调理?牢记饮食三原则
内分泌失调怎么调理?牢记饮食三原则  惊呆小伙伴!发呆可以缓解疲劳
惊呆小伙伴!发呆可以缓解疲劳  尴尬疾病:睡觉磨牙怎么办?
尴尬疾病:睡觉磨牙怎么办?  哪些“小病”最易被拖成癌?看了本文能救命!
哪些“小病”最易被拖成癌?看了本文能救命!  当年演绎过的青春,已步入成熟。回首青春岁月,不免感慨万分
当年演绎过的青春,已步入成熟。回首青春岁月,不免感慨万分  追女神约妹子离不开这5点 教你如何追一个女生
追女神约妹子离不开这5点 教你如何追一个女生  感谢那些陪伴我们的小幸运,还有那陪我淋的雨...
感谢那些陪伴我们的小幸运,还有那陪我淋的雨...  我爱一个姑娘~一直都怀疑我们能不能走到最后
我爱一个姑娘~一直都怀疑我们能不能走到最后  女人避开男人目光原因,女人有意避开你的目光眼神
女人避开男人目光原因,女人有意避开你的目光眼神  男人六种表现说明单身,男人单身久了会有这六种表现
男人六种表现说明单身,男人单身久了会有这六种表现  人到中年还没有对象,这比悲哀更悲哀!比尴尬更尴尬!
人到中年还没有对象,这比悲哀更悲哀!比尴尬更尴尬!  分手了还联系说明什么,分手后保持联系正常吗
分手了还联系说明什么,分手后保持联系正常吗  什么才算得上是挚爱,什么情况下才叫挚爱
什么才算得上是挚爱,什么情况下才叫挚爱  和男生暧昧期注意事项,暧昧期怎么和男生确定关系
和男生暧昧期注意事项,暧昧期怎么和男生确定关系  感情为什么会败给距离,为什么几年的感情抵不过距离
感情为什么会败给距离,为什么几年的感情抵不过距离  男人最忘不掉的感情是什么样的,男人最忘不掉的是第几段感情
男人最忘不掉的感情是什么样的,男人最忘不掉的是第几段感情  男人说需要你怎么回答,男朋友说需要我高情商回复
男人说需要你怎么回答,男朋友说需要我高情商回复  女人敢爱敢恨什么性格,敢爱敢恨的女生好不好
女人敢爱敢恨什么性格,敢爱敢恨的女生好不好  恋爱瓶颈期的表现,恋爱瓶颈期到了怎么解决
恋爱瓶颈期的表现,恋爱瓶颈期到了怎么解决  恋爱热恋期一般多久
恋爱热恋期一般多久  男人喜欢骨瘦如柴的女人吗,为什么男人喜欢嘴唇厚的女人
男人喜欢骨瘦如柴的女人吗,为什么男人喜欢嘴唇厚的女人  离婚最难熬的六个瞬间,女人最聪明的离婚方式
离婚最难熬的六个瞬间,女人最聪明的离婚方式  结婚的时候必须闹洞房吗,为什么结婚时候闹洞房的原因
结婚的时候必须闹洞房吗,为什么结婚时候闹洞房的原因  闪婚的女人是不矜持吗,女人愿意闪婚是不是因为非常爱
闪婚的女人是不矜持吗,女人愿意闪婚是不是因为非常爱  怎样辨别女人缺男人,婚姻中聪明女人如何吃定男人
怎样辨别女人缺男人,婚姻中聪明女人如何吃定男人  三种离婚不建议复合,为什么不建议中老年女人再婚
三种离婚不建议复合,为什么不建议中老年女人再婚  为什么二婚不建议生孩子,二婚为什么尽量不要孩子
为什么二婚不建议生孩子,二婚为什么尽量不要孩子  婚姻有三道坎迈过去就是一辈子
婚姻有三道坎迈过去就是一辈子  40个技巧让爱情保鲜
40个技巧让爱情保鲜  女生能接受20厘米身高差吗
女生能接受20厘米身高差吗  有弟弟的女孩子能找吗,有弟弟的女孩到底要不要娶
有弟弟的女孩子能找吗,有弟弟的女孩到底要不要娶  男人爱着旧爱的表现
男人爱着旧爱的表现  女人劈腿7大表现,女人劈腿前兆有哪些
女人劈腿7大表现,女人劈腿前兆有哪些  男人的三条底线女人不要碰
男人的三条底线女人不要碰  五十岁女人最想和三种男人在一起,五十岁的女人容易被三种男人吸引
五十岁女人最想和三种男人在一起,五十岁的女人容易被三种男人吸引  女人让你摸她手的心理
女人让你摸她手的心理  让宝宝在认字游戏中快乐学习
让宝宝在认字游戏中快乐学习  用游戏提高宝宝的注意力
用游戏提高宝宝的注意力  微信证件有效期一定要填吗
微信证件有效期一定要填吗  包子肉馅怎么调好吃多汁
包子肉馅怎么调好吃多汁  消防部门有权强制游戏厅安装无线烟感报警器吗
消防部门有权强制游戏厅安装无线烟感报警器吗  月经停经前有哪些症状
月经停经前有哪些症状  年轻人为什么不愿换手机了
年轻人为什么不愿换手机了  手偶游戏
手偶游戏  雾霾对儿童的伤害该如何预防及避免
雾霾对儿童的伤害该如何预防及避免  儿童胃痉挛吃什么食物最好 饮食注意事项
儿童胃痉挛吃什么食物最好 饮食注意事项  蓝色灯光能提高儿童智力你信吗
蓝色灯光能提高儿童智力你信吗  儿童吃水果也要适量
儿童吃水果也要适量  (优)儿童体质差怎么办
(优)儿童体质差怎么办  什么是儿童睡眠障碍
什么是儿童睡眠障碍  大龄儿童睡眠中断怎么办
大龄儿童睡眠中断怎么办  如何教育小孩子
如何教育小孩子  1986属虎一生的婚姻如何
1986属虎一生的婚姻如何  你最适合向这些星座请教恋爱问题
你最适合向这些星座请教恋爱问题  恋爱中与这几个星座冷战等于自讨苦吃
恋爱中与这几个星座冷战等于自讨苦吃  父母教育孩子方法
父母教育孩子方法  恋爱容易上当又好欺负的星座【荐】
恋爱容易上当又好欺负的星座【荐】  如何面对人生道路上的挫折
如何面对人生道路上的挫折  星座解析:蛇夫座为什么会恋爱失败
星座解析:蛇夫座为什么会恋爱失败  摩羯座男生和狮子座女生配不配
摩羯座男生和狮子座女生配不配 


